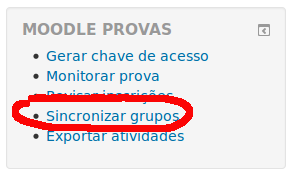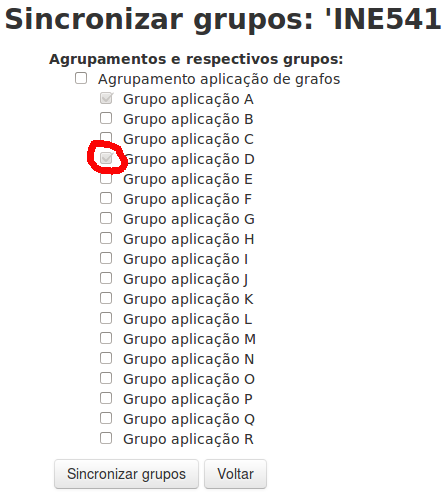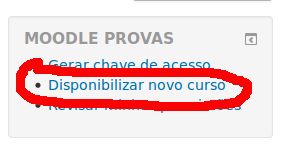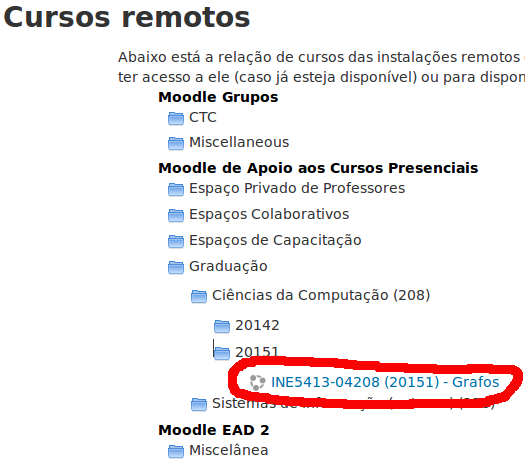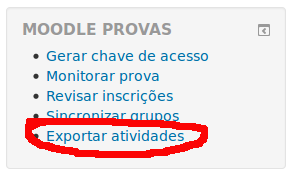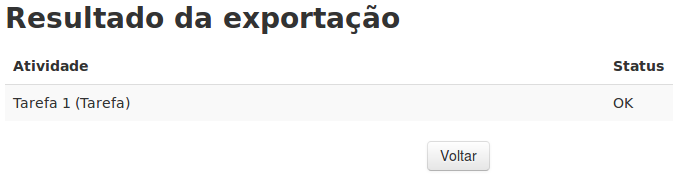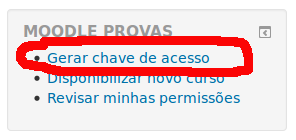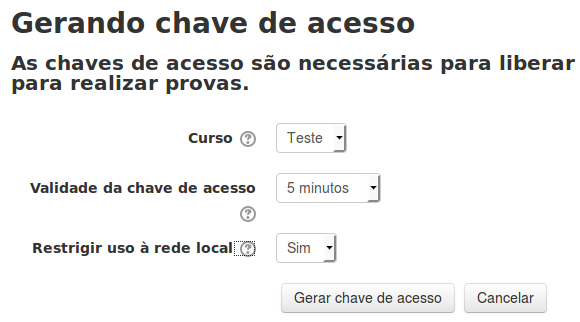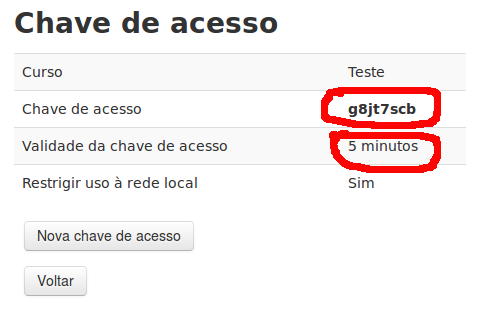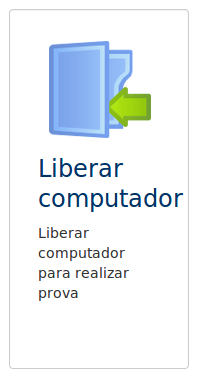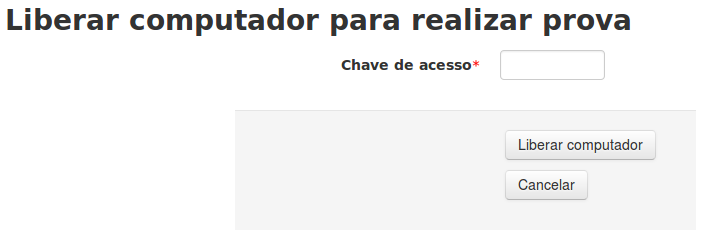A elaboração, aplicação e correção de provasNo item abaixo você encontra uma descrição dos passos para utilização do Moodle Provas na UFSC: |
Copiar/sincronizar grupos e agrupamentosOs grupos e/ou agrupamentos existentes num curso do Moodle de origem podem ser copiados para o correspondente curso do Moodle Provas, resultando, também, na sincronização de seus membros. Esta operação pode ser feita pelas mesmas pessoas que tem permissão para "Disponibilizar curso no Moodle Provas para realizar prova". Os passos para sincronizar grupos e agrupamentos são:
|
Disponibilizar curso no Moodle Provas para realizar provaPode ser disponibilizado no Moodle Provas 3 qualquer curso Moodle que esteja visível (não oculto) nas implantações de Moodle a ele ligados. Para poder disponibilizar um curso, a pessoa precisa ter permissão para tal no Moodle de origem. A lista de implantações e correspondentes papéis que possuem esta permissão estão listados abaixo:
Os passos para disponibilizar um curso Moodle (possivelmente corresponente a disciplina/turma do sistema acadêmico) para realização de provas são:
Este processo resultada na criação de um curso no Moodle Provas similar ao seu correspondente curso no Moodle de origem, porém sem conteúdo. O ambiente de prova pode, então, ser montado, utilizando os recursos do Moodle disponíveis no ambiente. |
Exportar atividades e notas para o Moodle de origemApós a realização de uma prova, as atividades e notas correspondentes à prova podem ser exportadas para o Moodle de origem. Esta operação pode ser feita pelas mesmas pessoas que tem permissão para "Disponibilizar curso no Moodle Provas para realizar prova". Os passos para exportação de atividades e notas são:
Completada a exportação, as atividades (e correspondentes notas) podem ser vistas na primeira seção do curso Moodle correspondente do Moodle de origem. |
Gerar chave de acesso para liberar computador para realizar provasPara um computador poder ser utilizado para realizar provas, ele precisa ser previamente liberado (autorizado). Esta liberação é feita por meio de uma chave de acesso que é gerada por pessoa que tenha permissão para tal. Abaixo estão listados os papéis que possuem esta permissão:
Os passos para gerar chave de acesso são:
|
Liberar computador para realizar provaPara um computador poder ser utilizado para realizar provas, ele precisa ser previamente liberado (autorizado). Esta liberação é feita por meio de uma chave de acesso que é gerada por pessoa que tenha permissão para tal. Os passos para liberar um computador para realizar provas são:
Os estudantes poderão, então, acessar o Moodle Provas para realizar provas. Eles terão acesso somente ao curso Moodle correspondente à chave de acesso utilizada para liberar o computador. |
O CD de ProvasDe forma a garantir o acesso exclusivo ao Moodle Provas durante a realização de uma prova é necessário utilizar o CD de Provas. Ele define um canal seguro de comunicação entre o computador utilizado pelo estudante e o Moodle Provas. No caso da prova ser realizada nos campi da UFSC, a carga do CD de Provas pode ser feita diretamente via Rede UFSC. Isto significa que não é necessário fazer as cópias do CD, conforme mencionado abaixo. Contudo, são necessários alguns ajustes na configuração da rede de computadores do laboratório onde será realizada a prova. Para utilizar o Moodle Provas em outros contextos é necessário baixar a ISO do CD de Provas e fazer uma cópia para cada computador que será utilizado para realizar provas. |
O Moodle Provas pode ser utilizado por outras instituições?Sim, o Moodle Provas pode ser utilizado em outras instituições de ensino. Veja a documentação sobre o Moodle Provas. |
O que é o Moodle Provas? |